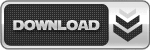Após instalar o programa, execute-o pela primeira vez e, quando o ícone surgir na Barra de tarefas, clique com o botão direito sobre ele. Em seguida selecione a opção “Fixar este programa na barra de tarefas”. Isso garante que você possa fechar o software sem perder todos os avanços feitos.


Tanto o campo “Description” quanto os campos “Icon File” e “Icon Index”, não são obrigatórios e praticamente não fazem diferença. O campo “Application Arguments”, no entanto, pode ser usado de forma bastante interessante. Observe a imagem abaixo:
























 Os primeiros relógios eram feitos com uma coluna e com marcas no chão, usadas para fracionar as horas do dia. A sombra projetada pelos astros se movia com o passar das horas e dessa forma era possível controlar o tempo, durante o dia ou à noite. Depois dos relógios solares vieram quadrantes solares, ampulhetas, relógios de fogo, velas marcadas, relógio de água e muitas outras formas para controlar o tempo.
Os primeiros relógios eram feitos com uma coluna e com marcas no chão, usadas para fracionar as horas do dia. A sombra projetada pelos astros se movia com o passar das horas e dessa forma era possível controlar o tempo, durante o dia ou à noite. Depois dos relógios solares vieram quadrantes solares, ampulhetas, relógios de fogo, velas marcadas, relógio de água e muitas outras formas para controlar o tempo.  A grande vantagem deste aplicativo é que você não precisa perder horas e horas para aprender a usar. Assim que instalar, automaticamente seu relógio tradicional será alterado, mas se você não gostar da skin, clique com o botão direito do mouse sobre ela e, em seguida, vá até “Main Dialog”.
A grande vantagem deste aplicativo é que você não precisa perder horas e horas para aprender a usar. Assim que instalar, automaticamente seu relógio tradicional será alterado, mas se você não gostar da skin, clique com o botão direito do mouse sobre ela e, em seguida, vá até “Main Dialog”.